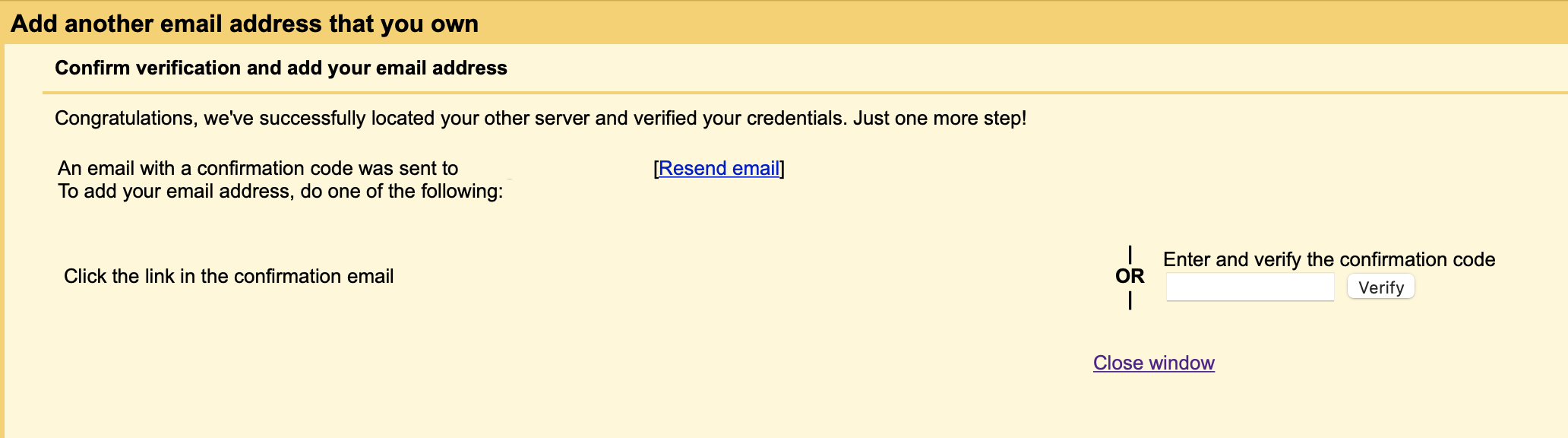Many people like to use the Google Mail website and enjoy the user interface, sometimes customers ask to forward their email to their Gmail address but this means you are unable to reply from your "proper" email address. It wouldn't look very professional to have someone email your company email and then get a reply from your personal Gmail address, with this in mind we recommend instead of forwarding emails to a Gmail address, to have Google check your email account directly and behave like a mail client. Doing it this way means you can send and receive emails via Gmail but without exposing your personal or Google branded email address.
You can configure Google to check your email account either from the Gmail website or from the Gmail app.
Configuring from the Gmail website
In your web browser visit and login to
https://mail.google.com and click the settings cog in the top right, then click "See all settings"
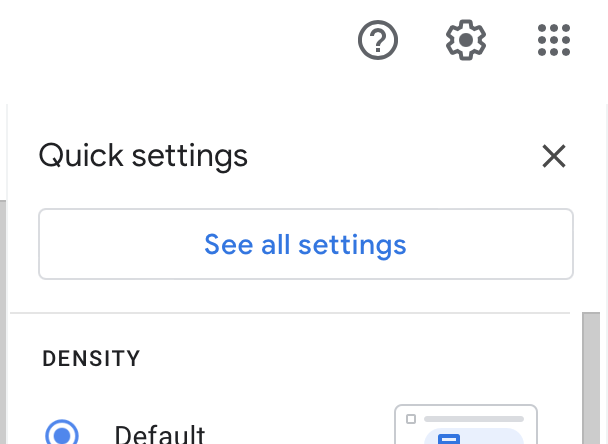
Next, click on "Accounts and Import" and "Add an email account"
On the next screen enter the email address you'd like to check and click "Next"
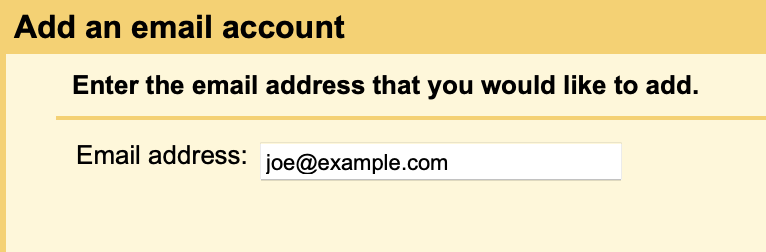
Next, select the option to import via POP3, Freethought doesn't currently support Gmailify.

Next, enter the relevant connection details.
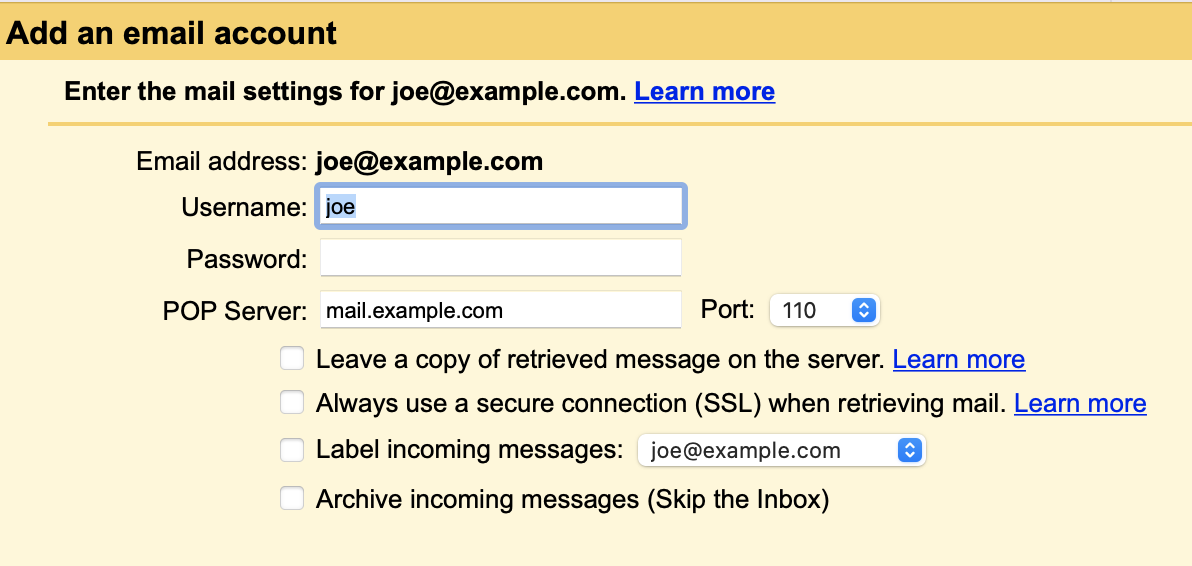
The username is your email address, and the password is whatever you specified when you created the email address in your hosting control panel Plesk or cPanel.
For the POP3 server just enter your domain as this will work for the vast majority of domains we host. For example if your domain is jonesfamily.co.uk then enter that as the POP3 server.
Next you will be asked if you want to be able to send as the email address you are importing, the answer is yes.
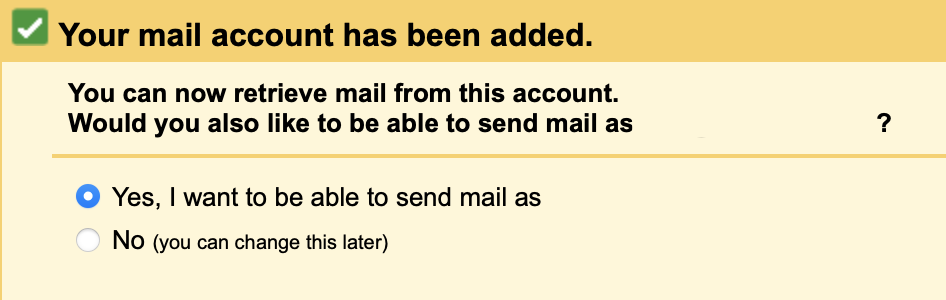
Next, confirm that Google should add your new email address as an alias to Gmail. You will next need to configure SMTP to send emails as your account.
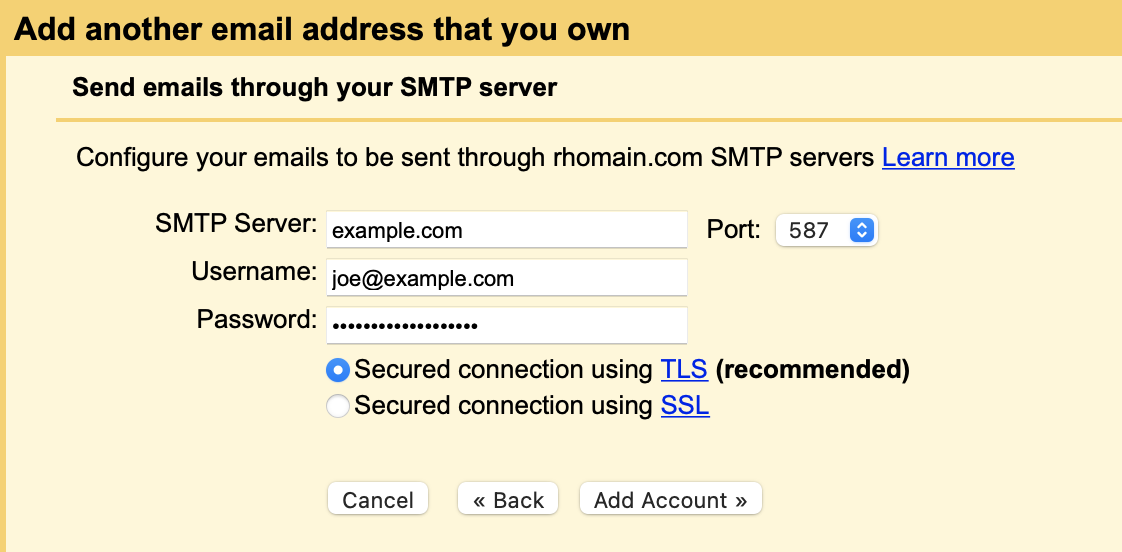
As with incoming email, enter the SMTP server as your domain, for example if you own jonesfamily.co.uk then just enter that as the SMTP server. The username and password are the same as you use to receive your email, so your full email address and the password you configured in your hosting control panel for that email address. Leave the settings for port and secure connection to the default and click Next.
Finally, Google will send a verification email to the address you just configured. Click the link in the email or enter the code into the confirmation screen and that's it, done.